【追記】2019年2月28日
2019年より「Fetch as Google」は「URL検査ツール」に変わり、使い方も全く変わりました。「インデックス登録」のやり方はこちらの記事が最新になりますので、参考にして下さい。
→SEOで逆転?「URL検査ツール」でGoogle上位表示をライバルから奪う方法
→【2019年版】新サーチコンソールは何が変わった?使い方の違いは?

~下記の内容は「Fetch as Google」に関する参考内容としてご覧下さい~
- ■ Fetch as Google とは?
- ■1.Fetch as Google 画面へのアクセス方法
- ■2.Fetch as Google ツールにURLを入力する
- ■3.Fetch as Google ツールのステータスを確認
- ■4.「一時的にアクセスできません」「リダイレクトされました」と出ても焦らずに…
- ■5.Fetch as Google ツールでインデックス登録をリクエスト
- ■6.Fetch as Google ツールでインデックス登録完了
- ■「Fetch as Google」を使わずにGoogleインデックスを確認する方法
- 【まとめ】ブログ初心者必見!完全図解Fetch as Googleツールとは?
- ■ Fetch as Google 関連記事
- ■ ブログ アクセスアップ関連記事
- ■ Google 検索上位表示テクニック 関連記事
- 「Fetch as Google」って何?
- なんか難しそうなんだけど…
と不安に思っているあなた! 大丈夫です!心配しないでください。初心者のあなたにも分かるように 実際のパソコン画面を使って分かりやすく説明するので安心してください。
このページを読み終わるころには 「なんだぁ~!Fetch as Googleなんて超簡単じゃん!」 ってなってますよ!
もしかしたら 「あれっ?おまえ、Fetch as Google知らないの?」 って友達に言っているかも…。
■ Fetch as Google とは?
「Fetch as Google」は サーチコンソール(Google Search Console)の中にある機能のうちの1つです。
主な機能として、
- Googleへのインデックス登録を依頼する
- レンダリング機能を使ってページのエラーチェックをする
ことができます。
「2. レンダリング機能を使ってページのエラーチェックをする」については、こちらの記事に詳しくまとめたのでご覧ください。  図解で分かるFetch as Googleレンダリング 図解で分かるFetch as Googleレンダリング |
ということで、今回は、
「1. Google へのインデックス登録を依頼する」
の方法についてやり方を分かりやすくまとめました。
これを使えば、 Googleにインデックス登録されるまでの時間を大幅に短縮することができる ので絶対に使ってください。
では、早速使い方を図解でわかりやすく説明します。 この順番通りやっていけばOKです。(すごく簡単ですよ!)
■1.Fetch as Google 画面へのアクセス方法
まず、サーチコンソール(Google Search Console)にログインしたら 下記の図のように左メニューにある「クロール」の中の 「 Fetch as Google 」をクリックします。
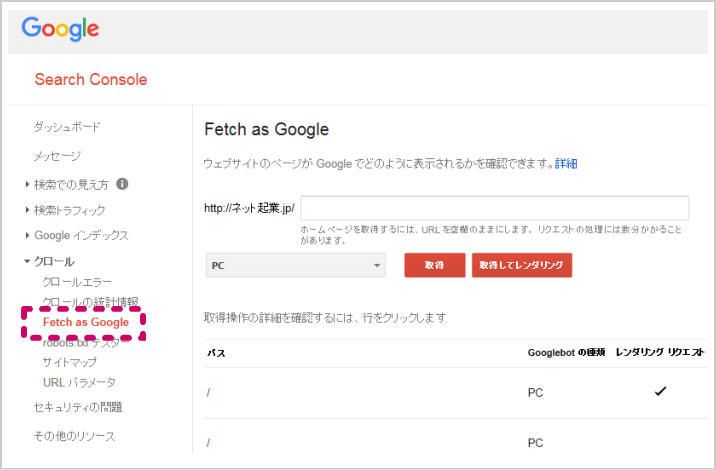
すると「 Fetch as Google 」の画面になります。
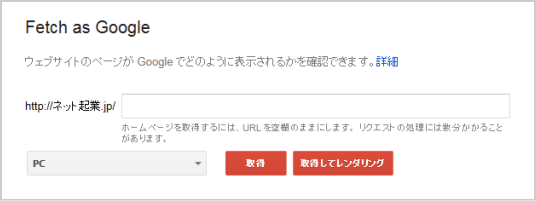
■2.Fetch as Google ツールにURLを入力する
空欄にインデックスさせたいページのURLを入力し「取得」をクリックして下さい。
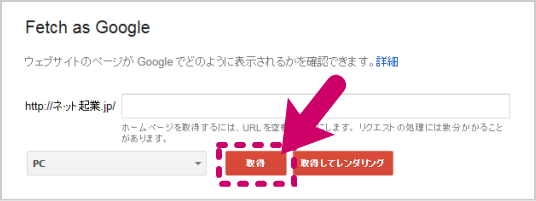
例えば、ブログのURLが「http://ネット起業.jp/」の場合、
「google-index」と入力すると
「http://ネット起業.jp/google-index」というページを
Googleに「早くインデックスしてね!」と依頼することになります。
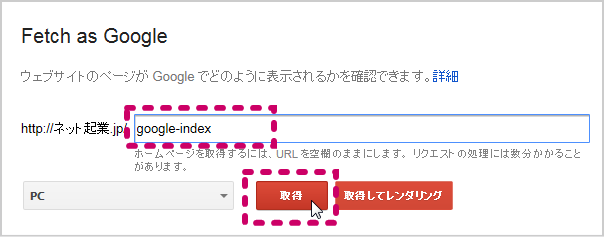
■3.Fetch as Google ツールのステータスを確認
数秒すると、このような表示が出ます。
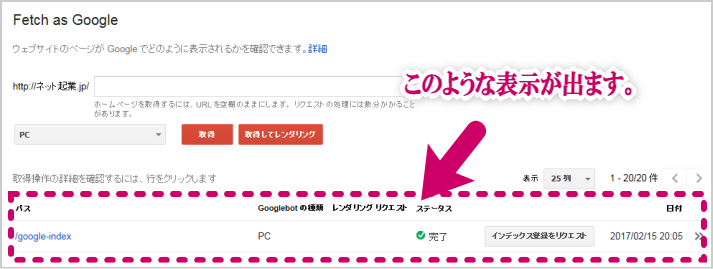
問題なければ、ステータス欄には「完了」もしくは「一部」という表示が出ます。
もし、「完了」か「一部」以外の表示が出た場合は、 下記の表を参考にして下さい。
| No. | ステータス | 内容 |
| 1 | 完了 | 問題なく完了しました。 |
| 2 | リダイレクトされました | サーバー側でリダイレクトの設定がされている可能性があります。 |
| 3 | 見つかりませんでした | ブラウザに「ページが見つかりません」(HTTP 404 エラー)が表示されている可能性があります。 |
| 4 | 権限がありません | ブラウザに「Forbidden」(HTTP 403エラー)が表示されている可能性があります。 |
| 5 | DNS で検出されません | あなたが入力したURLが間違っている可能性があります。 |
| 6 | ブロック | robots.txt ファイルによるアクセス制限で発生するエラー。robots.txt を更新すると解決します。 |
| 7 | robots.txt にアクセスできません | robots.txt ファイルを作成して設置すれば解決します。『robots.txt ファイルについて』を参照下さい。 |
| 8 | アクセスできません | サーバーが動作しているか確認して下さい。 |
| 9 | 一時的にアクセスできません | サーバー等が一時的に渋滞している状態なので、少し時間をおいてからアクセスして下さい。 |
| 10 | エラー | このエラーが再度発生した場合は、ウェブマスター ヘルプ フォーラムに投稿して下さい。 |
■4.「一時的にアクセスできません」「リダイレクトされました」と出ても焦らずに…
ちなみに私の経験では、
- 見つかりませんでした
- 一時的にアクセスできません
という表示が出たことがありますが、 たまたま通信エラーのような状態だったようで、 その後、再度試したら「一部」になりました。
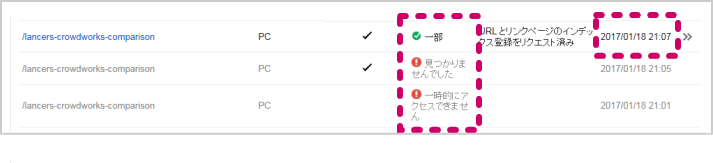
| ※上記画像の右端の日付をご覧ください。「21:01」に「一時的にアクセスできません」。「21:05」に「見つかりませんでした」。という表示が出ましたが、「21:07」に無事完了しました。 |
ですので、万が一、 「完了」や「一部」がすぐ出なくても焦らずに再度試したり、 パソコンを再起動してからもう1度試す。などしてみて下さい。
■5.Fetch as Google ツールでインデックス登録をリクエスト
次に、「インデックス登録をリクエスト」をクリックして下さい。
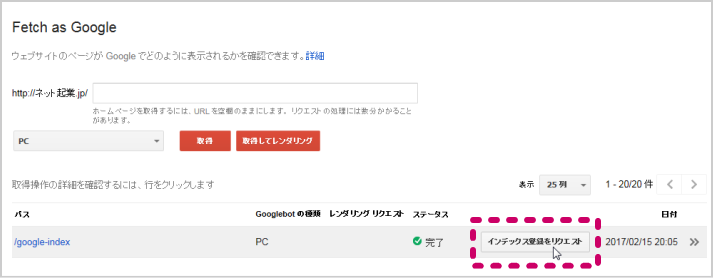
すると次の「送信方法の選択」画面が出てきます。
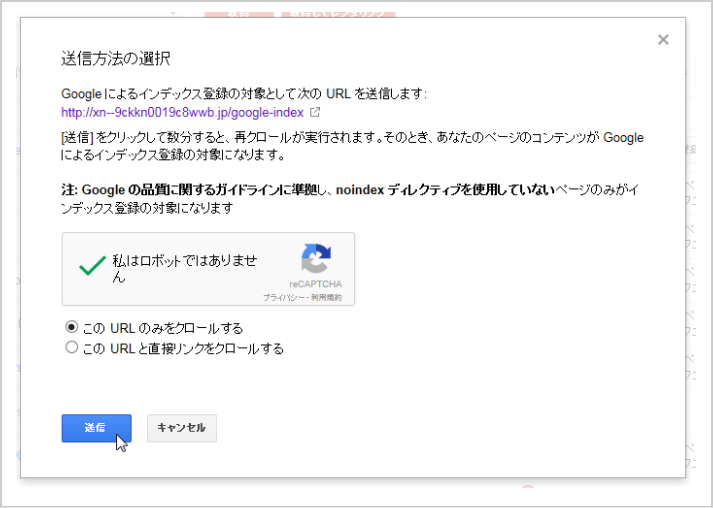
送信方法は、
- この URL のみをクロールする
- この URL と直接リンクをクロールする
のどちらかを選べます。
1、「この URL のみをクロールする」
選択した URL のみのページ情報が送信されます。この方法では、30 日間に 500 件まで URL を送信できます。
※【追記】2018年2月24日 件数の表示は無くなりました。
2、「この URL と直接リンクをクロールする」
選択した URL に加え、その URL から直接リンクしているすべてのページの情報が送信されます。この方法では、 30 日間に 10 件までURL を送信できます。
※【追記】2018年2月24日 件数の表示は無くなりました。
どちらを選べばいいの?
まず、 30日間でページの新規作成が10件以内の予定であれば、 「2、この URL と直接リンクをクロールする」 を選んで、
30日間でページの新規作成が10件以上の予定であれば、 「1、この URL のみをクロールする」 を選んで下さい。
※【追記】2018年2月24日 件数の表示は無くなりました。
もし、あなたが作成したページ内から、別のページへとリンクが貼られているのであれば、 そのリンク先のページも、Googleに情報として伝えることができるので、 その場合は、「2、この URL と直接リンクをクロールする」を選んでください。
今回は例として 「この URL のみをクロールする」を選択し「送信」をクリックしました。
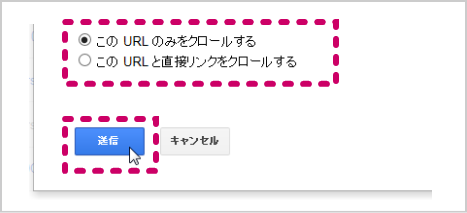
最近、上記の「インデックス登録」時に、エラーが出る事象が多く報告されています。
下記ような画面です。
■「エラーが発生しました。しばらくしてからもう一度お試しください。」
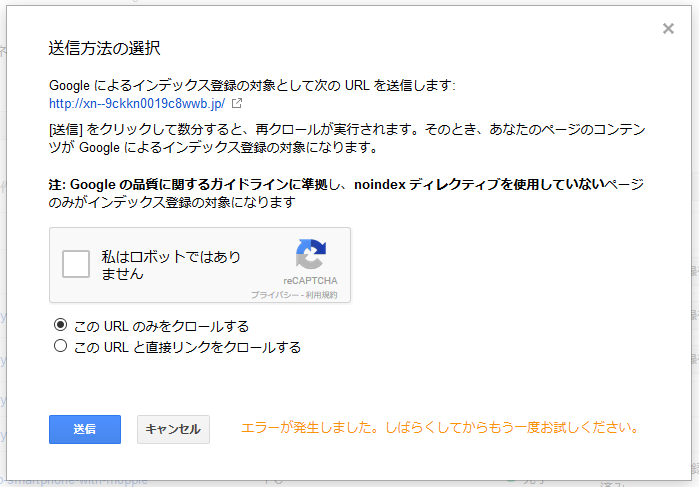
Fetch as Googleで「エラーが発生しました。しばらくしてからもう一度お試しください。」というエラーが出て困っている方が多く、ネット上でも 「Fetch as Googleでエラーが発生!どうすればいい?」と困惑の声が上がっています。
いろいろ調べたところエラーが出る原因が判明しました!
【追記】2018年3月5日
Search Console のヘルプを調べたところ、エラーが出る原因が判明しました!
→ Fetch as Googleは「1日10回」以上でエラーが出る!

■6.Fetch as Google ツールでインデックス登録完了
はい、これでインデックス登録完了です。

■「Fetch as Google」を使わずにGoogleインデックスを確認する方法
「Fetch as Google」を使わずに、 インデックスされたかを確認する簡単な方法があるのでご紹介します。
これ、結構知っている人は少ないんですが、すごく便利ですよ。
やり方は本当に簡単。
- Googleで「info:」のあとにURLを入れて検索する
たったこれだけです。
例えば、こんな感じで入力します。
「info:ネット起業.jp/google-index」
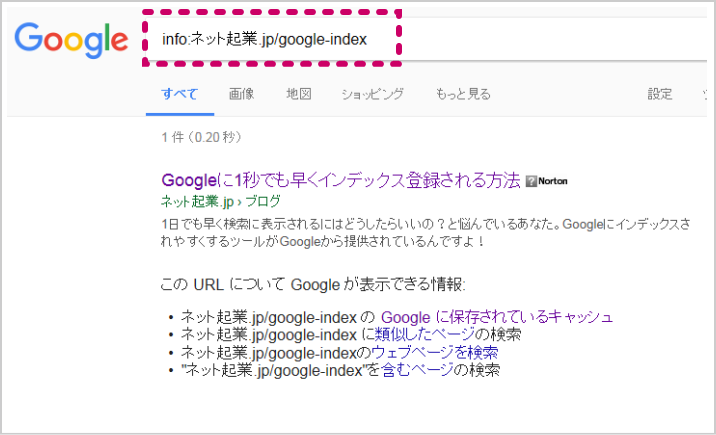
インデックスされていれば、上の画像のように表示され、 インデックスされていなければ下記のようなメッセージが出ます。
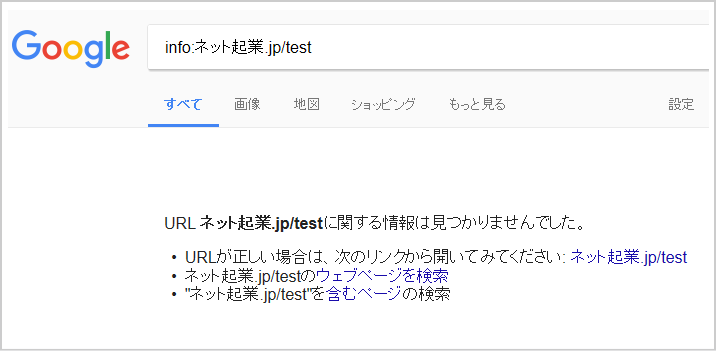
【まとめ】ブログ初心者必見!完全図解Fetch as Googleツールとは?
どうでしたか? Fetch as Googleの使い方は簡単だったでしょ?
ブログを始めたばかりの時は Googleにインデックス登録されるまでだいぶ時間がかかってしまい、 なかなか検索に表示されません。
ですので、
1日でも早くGoogleにインデックスされるように 毎回記事を作成したら必ず「Fetch as Google」を使ってくださいね。
この「Fetch as Google」を使ってGoogleに早く  やりたいことが見つからない人生が「180度」激変した3つの方法 「やりたいことが見つからないっ!」「どうすれば、やりたいことって見つかるの?」こんな悩みを感じたことはありませんか?この記事を読めば、なぜ「やりたいことが見つからない」のか…?が分かり、あなたも「やりたいこと」が見つかりますよ! |
「これ、ずっとやり続けるの?」 と疑問に思ったかもしれませんが、そんな事は無いのでご心配なく!
ブログのページ数が増えてくると インデックスされるまでの時間がどんどん早くなります。
これは私の経験ですが、 ブログの記事数が100記事を過ぎたころから 「Fetch as Google」を使わなくても 翌日にはインデックスされるようになりました。( 30記事 とか 60記事 程度ではインデックスされませんでした)
ですので、今ではもう「Fetch as Google」を使っていませんが 最初の頃は絶対にやっておいた方が良いので、 忘れずに「Fetch as Google」してくださいね!
■ Fetch as Google 関連記事
→ Fetch as Googleでエラーが発生!どうすればいい?
→ Fetch as Googleは「1日10回」以上でエラーが出る!
→ Fetch as Googleで「エラーが発生しました。しばらくしてからもう一度お試しください。」
■ ブログ アクセスアップ関連記事
→ 【月間2万→10万PVへ】ブログがアクセスアップした7つの方法
→ ブログ100記事で検索からアクセス数増えるって噂は本当?
→ ブログでどんな記事を書いたらアクセス10倍に増えるか分かった!
→ ブログのアクセス数が激減し困ったら…今すぐ何すれば良い?
→ 【アクセス数アップ】Facebookとブログ連携(連動)しよう
■ Google 検索上位表示テクニック 関連記事
→ 初心者必見!過去記事更新で続々と検索上位表示される2テク
→ ブログ初心者必見!Fetch as Googleでインデックス登録を早める方法
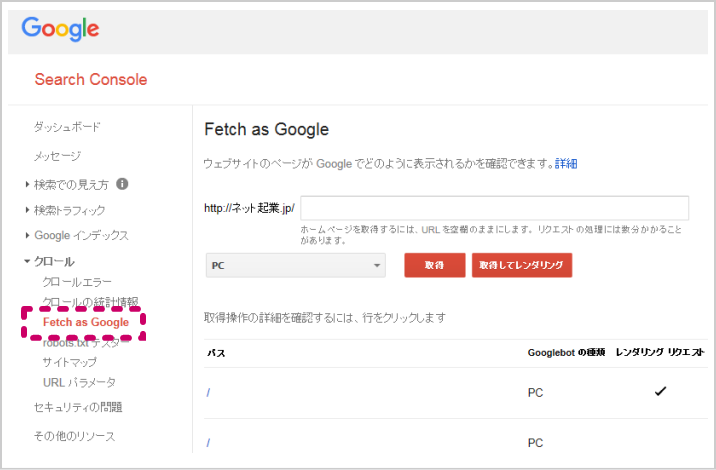

コメント